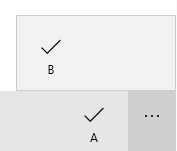The upcoming release of Windows 10 Mobile promises the innovation of Continuum. The idea is simple. With a device, such as the Lumia 950, you have the power of a PC in a tiny package so why not use it as a desktop PC? With a mobile dock (or wireless options) you can plug your tiny PC into a proper screen, keyboard and mouse and carry on with your usual desktop tasks. But should I buy into this?
Can a mobile device replace a desktop setup?
The problem in answering this question is that you first need to ask, “what do I use a desktop for”?
I’m not happy with these categories of users but here we go.
The high-end user;
My own setup is not that far from the Continuum scenario. I have a laptop as my main device and when I want to really settle down and do some work I ‘dock’ that to a monitor, keyboard and mouse. The difference is that my laptop has a much higher spec than a mobile phone (yes it will include tablets, but oh you know we’re talking about phones, let’s call it a phone). I need that spec because I develop software which is a pretty intense task for a computer. It could be some time before these tiny PC phones will be able to go toe-to-toe with a mid-high spec laptop. There will be a certain percentage of PC users that will fall into this category; Photoshop users, Video editing, CAD/CAM, PC gamers, etc. For these users the current Continuum offering probably isn’t going to tempt them away.
The non-pro user;
People that use computers as part of their everyday life. They browser the web, write a Word document, do a bit of accounting in Excel, Skype a friend, watch a bit of Netflix, view their holiday photos, post on Facebook, a bit of casual gaming, etc. These activities are all well within the capabilities of the tiny PC. Many of those activities would be enhanced by a desktop.
The business user;
I’m thinking about the person who needs to read and write Office documents, create presentations, work on large Excel spreadsheets, etc. To continue the stereo type further; probably do a bit of work on a crowded train, ‘project’ their PowerPoint presentation on a large screen, turn up to their usual office desk and start editing that large spreadsheet. These tasks also fall into the tiny PC catchment.
Can a mobile device replace a laptop?
The traditional desktop has seen a large decline over the years with customers turning to laptops and tablets. Continuum is aimed at mobile devices, including tablets, so if the user only has a tablet then everything is good. The main adversary of Mobile Continuum is the laptop. The laptop is really just a compacted version of the desktop setup, you get an ok monitor, you get an ok keyboard and you might even be lucky enough to get a decent trackpad. We trade this mediocre experience for convenience. You can throw this compact desktop in your bag, and unfold it almost anywhere. The problem with mobile devices is that mediocre experience is traded for a pretty poor experience in order to gain reduced weight and size. But if we’re honest, using a tablet without additional accessories to turn it into back into a low-end laptop is a poor experience. Hence the need for Continuum. But, I’m now using my Laptop on a train, in a café, on my sofa. I’m not going to pull out a Mobile doc, a keyboard and a 28” monitor from my trendy messenger bag and juggle them on my lap. So it’s not really aimed at these users, it is about those category of users who need to spend some time carrying out their tasks in their comfortable desktop environment.
Working from Phone, continuing on Desktop
One of the big selling points for modern applications is the number of platforms an application can be used on. Typically your document (photo, spreadsheet, etc.) can be started on one device, stored in the Cloud and then completed on another. In other words you could write a large Word document in the comfort of a desktop, make a few notes on your phone whilst on the train and then finish and send off the amendments from a café. The difficulty for Continuum here is that for many of our categories, even if they do not have a laptop, they will be able to access a real desktop. They can sit at their (home) office desk and carry on with the document they were making notes about on their phone. If the user is concerned that they will not be able to continue on the document at their next destination then will carrying a mobile doc, keyboard and mouse be a viable alternative to a laptop?
Continuum vs. Casting
Previously I highlighted areas where Continuum could be used to show presentations or stream Netflix. In these examples you could also use Continuum in conjunction with a Miracast dongle. However, that is very close to current Casting offerings. Some phone and TV combinations will provide this without any additional equipment.
Should I buy into Continuum?
On paper it would seem that Continuum is great if you fall into a niche category, but for the majority of the cases it doesn’t really seem to achieve many of the common requirements you would expect from a humble laptop or desktop. However, there are a couple of aspects that I’ve yet to cover. The first is budget. Let’s assume you are sitting at home with a 5 year old desktop that is on its last legs and really needs to be replaced. You’ve got a feature phone that frankly you’re a little embarrassed about. You’ve got $500 to spend, how to you divide your budget? You could spend $500 on a phone and be stuck with a really poor desktop experience. You could spend $500 on a laptop or desktop but you’ll still be stuck be your barely-capable-of-running-Java phone. Or perhaps you’d like to spend $500 on a high end phone and plug it into your existing desktop setup – yes?
Secondly this is Continuum version 1. I’m sure we can expect to see more features arriving for Continuum. Maybe you do not see a key feature now, but it might be just around the corner.
I started this post because I am hovering over the ‘buy with dock’ button. Fortunately at this point in time I can justify the purchase of a new phone without precluding a separate laptop. So having written out the rationale for Continuum and realising that it probably is not really useful to me, I still find myself hovering over that button. Sometimes shiny new things are just appealing.